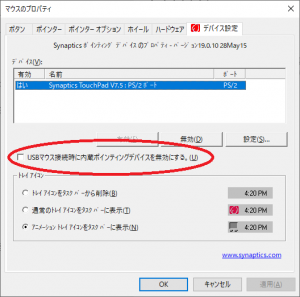Windows10でタッチパッドのスクロールができなくなってしまった
dynabook R631をWindows10にアップグレードしたら、タッチパッドの右端をなぞって縦スクロールと、下端をなぞって横スクロールができなくなってしまった。
いろいろ調べていると、2本指でタッチパッドをなぞることによりスクロールできることが分かった。
その他、いろいろなジェスチャーができる。
目次
タッチパッドの設定
●Windowsボタン(田)から「設定」を選択
●設定画面のデバイスを選択
●マウスとタッチパッドを選択
この画面で、「タッチパッド」という項目があれば「タッチパッド」を選択し右側に表示される「追加の設定」をクリックすると、2つ下のマウスのプロパティ画面が表示される。
●関連設定の「その他のマウスオプション」を選択
●デバイス設定のタグを選択
●「設定」ボタンを押す
●マス左側の各ジェスチャーをマウスで選択すると、右側にジェスチャーの内容が動画で表示されるので、必要なジェスチャーにチェックを付けて「OK」ボタンを押す
タッチパッドジェスチャー一覧
一般的なタッチパッドジェスチャーの一覧を紹介します
| 操作 | 目的 |
| タッチパッドを1本の指でなぞる |
|
| タッチパッド上の任意の場所を 1 本の指でタップする |
|
| タッチパッド上の任意の場所を 2 本の指でタップする |
|
| 3 本の指をタッチパッド上で横にスワイプする |
|
| 3 本の指をタッチパッドの上から下に向かってスワイプする |
|
| 3 本の指をタッチパッドの下から上に向かってスワイプする |
|
| 左タッチパッド ボタンを押したまま、任意の方向に指をスライドさせる |
|
| タップした直後に長押ししてドラッグ |
|
| 2 本の指を水平または垂直にスライドさせる |
|
| 画面上で 2 本の指をつまむように同時に近付けるか (ピンチ)、遠ざける (ストレッチ) |
|
USBマウスやBluetoothマウスを使用する場合
●Windowsボタン(田)から「設定」を選択
●設定画面のデバイスを選択
●マウスとタッチパッドを選択
この画面で、「タッチパッド」という項目があれば「タッチパッド」を選択し右側に表示される「追加の設定」をクリックすると、2つ下のマウスのプロパティ画面が表示される。
●関連設定の「その他のマウスオプション」を選択
●デバイス設定のタグを選択
●USBマウス接続時にタッチパッドを同時に使用するかどうか設定する
USBマウス接続時にタッチパッドを無効にしたい時は、チェックを付ける。