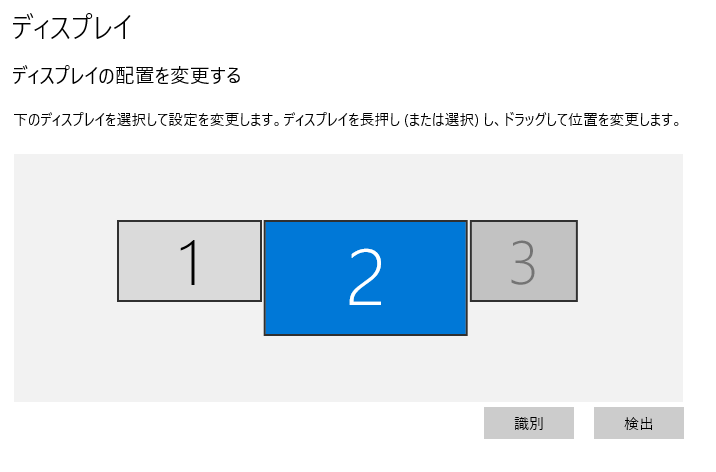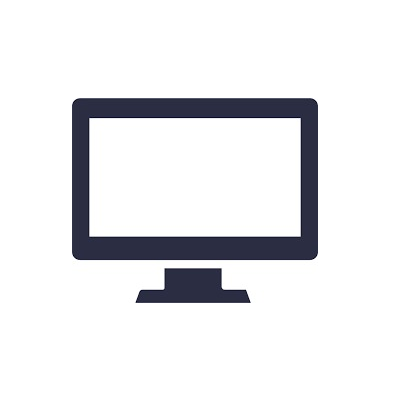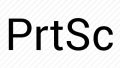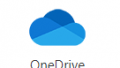ノートパソコンには、いろいろな外部ディスプレイに対応できるよう「アナログRGB」「HDMI」など複数のインターフェイスがついているものがあります。
例えば、「アナログRGB」と「HDMI」がついているパソコンの場合、両方のコネクタに2つの外部ディスプレイを接続しても、残念ながらノートパソコンについているディスプレイと合わせて3画面を同時に表示することができないものが多いです。

パソコンが古いので、汚くてすみません
同時に表示できなくても、それぞれのコネクタにディスプレイを接続しておき、どちらのディスプレイに表示するか選択できると、ケーブルの抜き差しのわずらわしさがなくなり便利です。
今回は、ノートパソコンの2つの外部ディスプレイコネクタに接続されたモニタを切り替える方法を紹介します。
■準備
外部ディスプレイコネクタに2台のモニタを接続し、パソコンを起動する。
■ディスクトップを表示し、何もないところ(アイコンやアプリの上ではなく壁紙が表示されているところ)にマウスを移動し、右クリックします。
■メニューが表示されるので「ディスプレイ設定」を選択します。
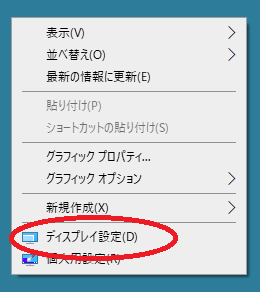
■ディスプレイの設定画面が表示されます。
ノートパソコンのモニタと合わせて3つのディスプレイが接続されていることがわかります。
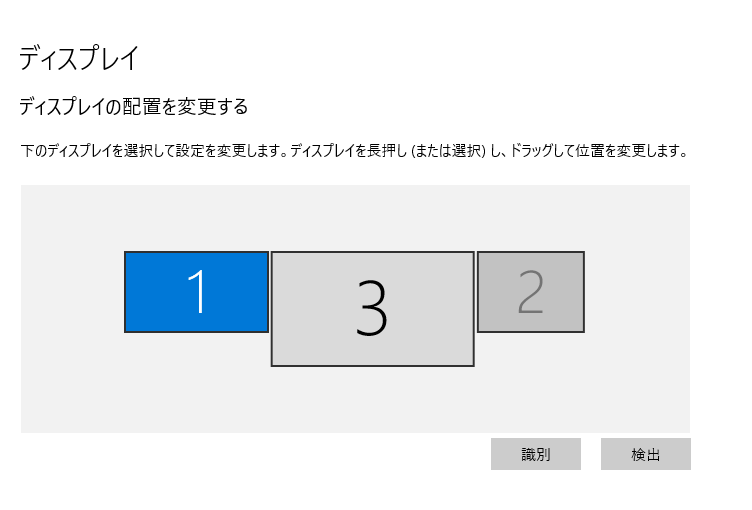
■「識別」ボタンを押すと、画面上に数字が表示されます。
ノートパソコンのモニタには「1」、外部モニタには「3」が表示されました。
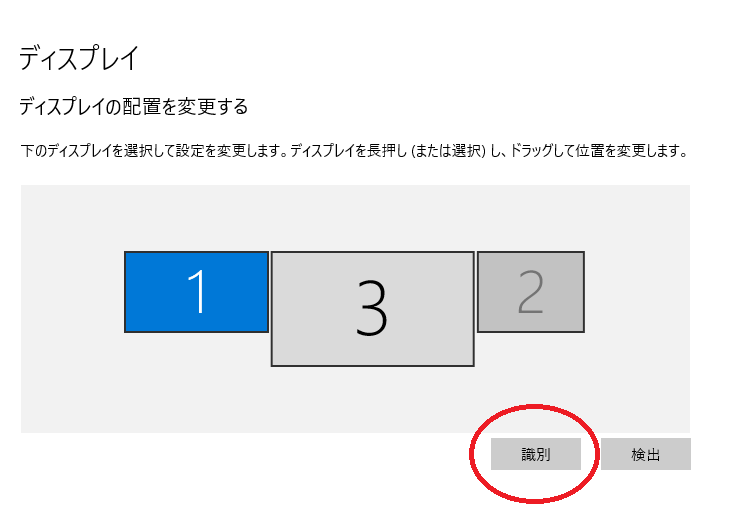
■「2」のモニタを有効にするため、設定画面の「2」の四角をクリックします。
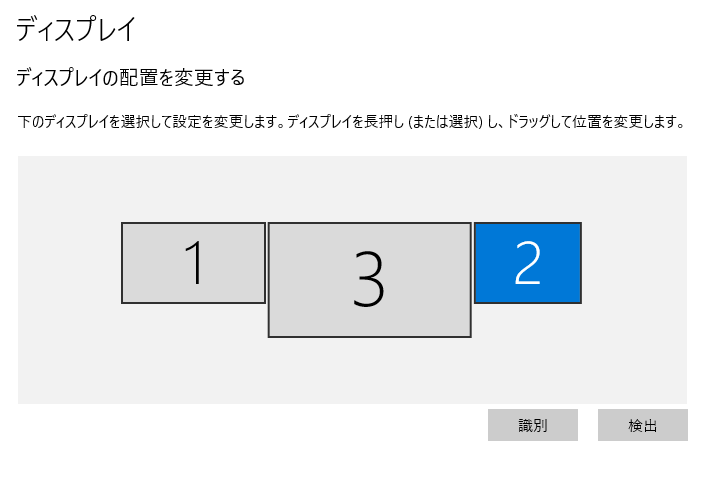
■設定画面を下の方にスクロールさせ、「マルチディスプレイ」の複数のディスプレイの項目を選択します。
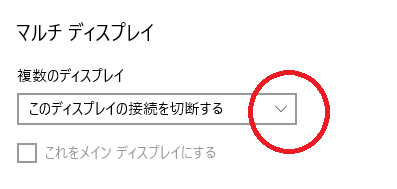
■プルダウンメニューから「ディスクトップをこのディスプレイに拡張する」を選択します。
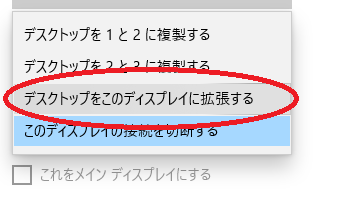
■設定が切り替わり、確認画面が表示されるので、「2」のモニタに表示が出ていることを確認して「変更の維持」をクリックします。
(「変更の維持」をクリックしないでしばらくすると元の設定に戻ります。)
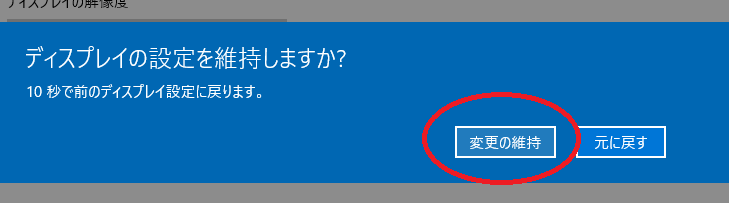
■これで、「1」と「2」が表示されるようになり、「3」には表示されなくなりました。